Letzte Aktualisierung:
11.2.2025
PriMus für Apple, Update für OSX - Catalina, Big Sur und Monetery, Ventura, Sonoma
Inhalt:
- 1 Herunterladen und Installieren
- 1.1 Installationsdatei herunterladen
- 1.2 Sicherung Ihrer PriMus-Notendateien anlegen
- 1.3 Alte Version deinstallieren
- 1.4 Neue Version installieren
- 1.6 Neue Version starten und Lizenzdaten eingeben
- 2 Neue Funktionen für PriMus auf Apple
1 Herunterladen und Installieren
Für die Installation des Updates sind folgende Schritte notwendig:
- Installationsdatei herunterladen
- Sicherung Ihrer PriMus-Notendateien anlegen
- Alte Version deinstallieren
- Neue Version installieren
- Neue Version starten und Lizenzdaten eingeben
Welche Installationsdatei brauche ich?
PriMus wurde über viele Jahre als 32-Bit-Programm ausgeliefert. Seit 2019 gestatten die Apple Betriebssysteme nur noch 64-bit-Programme. Hierzu wurde PriMus in eine "64-Bit-Hülle" eingepackt und läuft seitdem auch auf allen neueren Betriebssystemen.
Laden Sie die 64-Bit-Fassung herunter, wenn Ihr Computer eines der folgenden Betriebssysteme besitzt:
- macOS 10.15 Catalina
- macOS 11 Big Sur
- macOS 12 Monterey
- macOS 13 Ventura
- macOS 14 Sonoma
- macOS 15 Sequoia
Laden Sie die 32-Bit-Fassung herunter, wenn Ihr Computer eines der folgenden Betriebssysteme besitzt:
- macOS 10.14 Mojave
- macOS 10.13 High Sierra
- macOS 10.12 Sierra
- ...usw. bis zurück zu
- macOS 10.7 Lion
Welches Betriebssystem hat Ihr Computer? Das ist genz einfach zu ermitteln: Klicken Sie links oben in der Menüleiste auf das Apple-Symbol, es öffent sich ein Fenster, das den Namen des Systems und viele weitere Informationen anzeigt.
Die einzelnen Schritte werden im Folgenden erläutert.
1.1 Installationsdatei herunterladen
Das ist der direkte Link auf die 64-Bit-Installationsdatei (216 MB Größe):
Download der 32-Bit-Fassung:
Die Installationsdatei gilt für alle PriMus-Varianten (Publisher, Professional, Standard und SE). Erst durch Eingabe des Lizenzcodes wird dann ein PriMus Publisher, PriMus Professional etc. daraus.
1.2 Sicherung Ihrer PriMus-Notendateien anlegen
Ganz wichtig: Bitte sichern Sie vor der Deinstallation alle von Ihnen geschriebenen Notendateien (alle pri-Dateien) in einem separaten Ordner oder besser noch auf einem externen Laufwerk. Das sollte man von Zeit zu Zeit ohnehin tun. Aber spätestens jetzt, bei einer Neuinstallation des Programms ist es angesagt, eine Sicherungskopie zu erstellen.
1.3 Alte Version deinstallieren
Zur Deinstallation des Programms sind zwei Dinge zu löschen:
a) Das Programm selbst (im Programme-Ordner)
b) Der Ordner PriMus im Verzeichnis Library/Application Support
Erläuterung zu b): Dieser Ordner ist in Ihrem Heimat-Verzeichnis (das mit dem Haus-Symbol) zu finden.
Allerdings wird er je nach Einstellung Ihres Computers u.U. nicht direkt angezeigt.
So können Sie ihn aber immer ansteuern: Klappen Sie im Finder das Menü Gehe zu herunter und drücken Sie
dann die Alt-Taste (die mit der Weiche). Es erscheint dann im heruntergeklappten Menü zusätzlich der Eintrag Library.
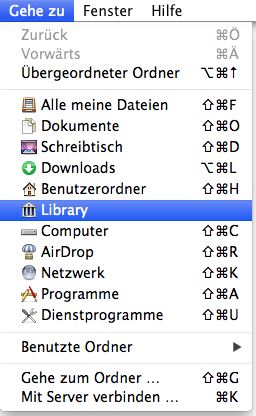
Wählen Sie diesen Menüpunkt an, dann sehen Sie folgendes:
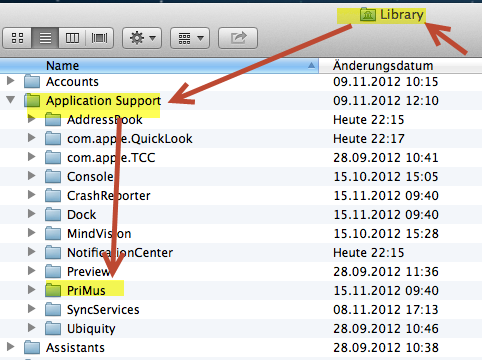
Erst nach dem Löschen dieses Verzeichnisses ist PriMus komplett deinstalliert.
Alternativ würde es auch ausreichen, wenn Sie den PriMus-Ordner nicht löschen sondern umbenennen,
z.B. in PriMus_alt.
Das läßt Ihnen die Möglichkeit, auf pri-Dateien, die sich eventuell in diesem Ordner befinden, später noch zurückzugreifen.
Zum Umbenennen klicken Sie auf den Namen, drücken dann die Eingabetaste und tippen den neuen Namen ein:
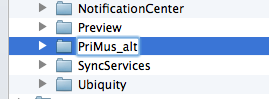
1.4 Neue Version installieren
Öffnen Sie die heruntergeladene Installationsdatei per Doppelklick. Sie erhalten folgendes Fenster:
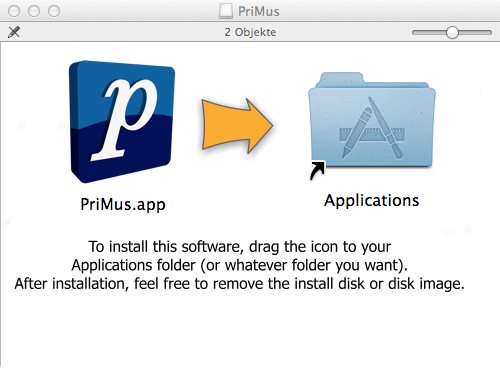
Greifen Sie das PriMus-Symbol mit der Maus und schieben Sie es auf das Applikations-Symbol. Danach schließen Sie das Fenster der DMG-Datei wieder.
1.5 Neue Version starten und Lizenzdaten eingeben
Beim ersten Programmstart kommt zunächst eine Sicherheitsabfrage:
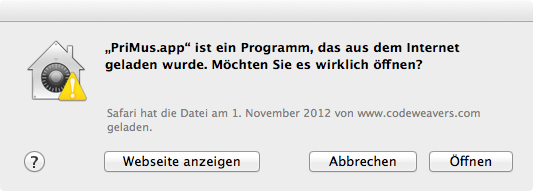
Klicken Sie auf Öffnen. Es erscheint nach einiger Zeit das Dialogfenster zur Eingabe der Lizenz-Daten. Die Lizenzdaten wurden Ihnen per Email oder Post zugestellt. Füllen Sie die drei Felder aus.
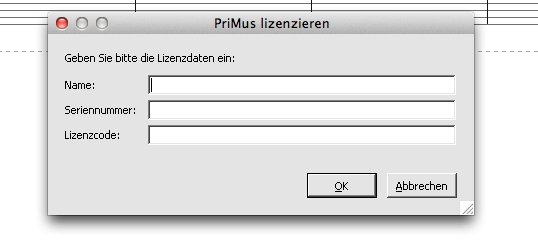
Hinweis 1: Der erste Start kann länger dauern. Haben Sie Geduld und Brechen Sie nicht ab, falls sich nach mehr als einer Minute das Rädchen noch dreht.
Hinweis 2: Sollte sich das Programmfenster nicht öffnen sondern nur ein PriMus-Symbol im Dock erscheinen, dann starten Sie das Programm durch einen Klick auf dieses Symbol.
2 Neue Funktionen für PriMus auf Apple
2.1 PriMus läuft auf Systemen von OSX 10.7 bis 12 (Monterey)
PriMus ist jetzt kompatibel mit Apples neusten Betriebssystemen OSX 10.7 bis 12.0 (Monterey).
2.2 Apple-Druckerdialog verwendbar
Sie können anstelle des PriMus-Druckdialogs jetzt den direkten Apple-Druckerdialog aufrufen.
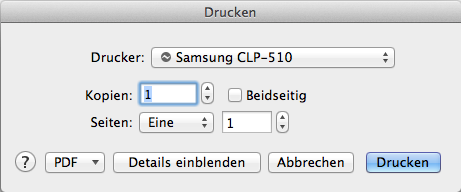
Damit sollten die bei einigen Nutzern aufgetretenen Drucker-Probleme der Vergangenheit angehören. Welcher Dialog beim Aufruf der Druckfunktion erscheinen soll, kann unter Einstellungen - Allgemein gewählt werden:
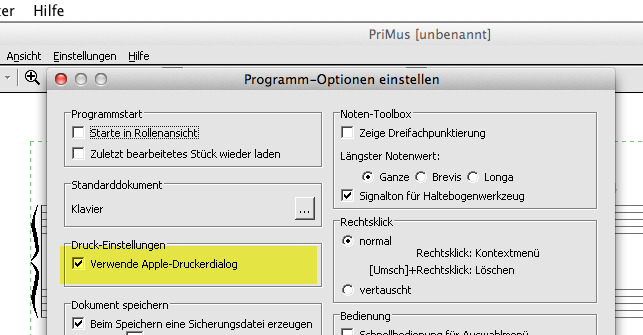
Möchten Sie für einen einzigen Druckvorgang die Auswahl des Dialogs ändern (PriMusdialog statt Systemdialog oder umgekehrt), so drücken Sie beim Klick auf das Druckersymbol (in der Werkzeugleiste) die Ctrl+Shift-Tasten.
2.3 PDF-Erzeugung
Über den Apple-Druckerdialog können jetzt auch PDF-Dateien erzeugt werden.
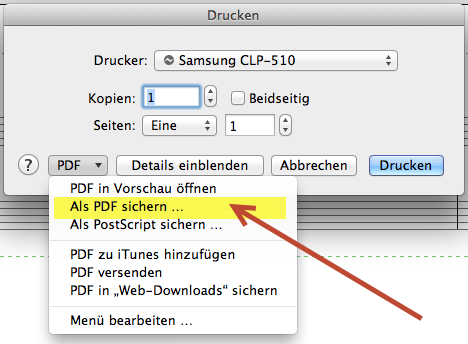
2.4 Cmd-Taste (Apple-Taste)
Die Cmd-Taste wurde aktiviert und funktioniert jetzt wie die Ctrl-Taste. Alle Stellen, an denen im Handbuch die Strg-Taste aufgeführt wird, funktionieren auf dem Apple mit der Ctrl-Taste und (neu) auch mit der Cmd-Taste. Einzige Ausnahme: Cmd+O zum Öffnen von Dateien ist nicht verwendebar. Nutzen Sie stattdessen Ctrl+O.
2.5 Mehrere PriMus-Fenster gleichzeitig offen
Wenn Sie eine PriMus-Datei im Finder per Doppelklick oder CMd+O öffen, wird PriMus gestartet und die Datei geladen. Wenn Sie nun eine weitere Datei doppelklicken, wird diese im bereits geöffneten PriMus-Programm in einem zusätzlichen Fenster angezeigt.
Eine andere Art zum gleichzeitigen Öffnen mehrerer Dateien ist der über das Apple-Menü (dort: zuletzt geöffnete Dateien.
2.6 Klemmbrett nutzbar
Wenn zwei PriMus-Dokumente gleichzeitig geöffnet sind (siehe voriger Punkt), können über die Zwischenablage Taktblöcke von Dokument zu Dokument übertragen werden. Bitte beachten: es müssen zum Ausschneiden bzw. Kopieren unbedingt Taktblöcke (hellblaues Rechteck) markiert sein, nicht Notenbereiche (dunkelblau).
2.7 Grafikexport funktioniert nun
Der Export der Noten als Grafikdateien (Ausschnitte oder ganze Seiten) funktionierte auf manchen Rechnern nicht. Das ist jetzt behoben.
8. Ordner Eigene Dateien jetzt im Finder unter Dokumente
Der Ordner Eigene Dateien (windowsspezifisch), der die Vorlagen und neuerdings auch die Autosave-Datei sowie alle Backup-Dateien enthält, war bislang in den Tiefen der simulierten Windows-Struktur zu finden. Er wurde jetzt in den Ordner PriMus innerhalb des Dokumente-Ordners des aktuellen Nutzers auf dem Mac gelegt. Von PriMus aus heißt dieser Pfad Y:\My Documents.
Wenn man hier seine geschriebenen Notendaten ablegt, hat man jederzeit leicht Zugriff darauf.



